애플이 9월 17일 iOS 14를 공식 release 했습니다. 이번 배포로 iOS 개발자들이 iOS14에서 발생하는 여러 문제들로 인해 적지 않게 당황한 것으로 보입니다. iOS 14에 추가된 주요 기능은 아래와 같죠.
홈 화면에서 만나는 위젯
앱 보관함
앱 클립
Picture in Picture
...
여기서 저는 홈 위젯을 다뤄보려 합니다.
홈 화면에서 만나는 위젯
말 그대로 홈에 위젯을 추가하는 것입니다. 먼저 애플 개발 문서를 통해 WidgetKit이 뭔지 간략하게 공부해볼게요.

홈 화면에 위젯을 제공하기 위해선 WidgetKit의 도움이 필요합니다. 위젯은 Small, Medium, Large 이렇게 3가지 사이즈가 있어요.
하나의 사이즈만 제공해도 되고 모든 사이즈를 다 제공해도 되지만, 각각 사이즈에 맞는 UI/UX를 제공하는 편이 좋겠죠.
그럼 WidgetKit에는 또 어떤 놈들이 우릴 기다리고 있는지 한번 살펴보겠습니다.
프로젝트에 들어가 보면 TARGETS 아래 + 버튼이 있습니다. 이 + 버튼을 눌러서 Widget Extension을 추가해주세요.

추가하려고 보면 Include Configuration Intent라는 체크박스가 보입니다. 이 체크 박스는 위젯을 어떤 형태로 구성할지 초기값을 설정해주는 건데요. 어떤 구성이 있는지는 잠시 뒤에 공부해보겠습니다.
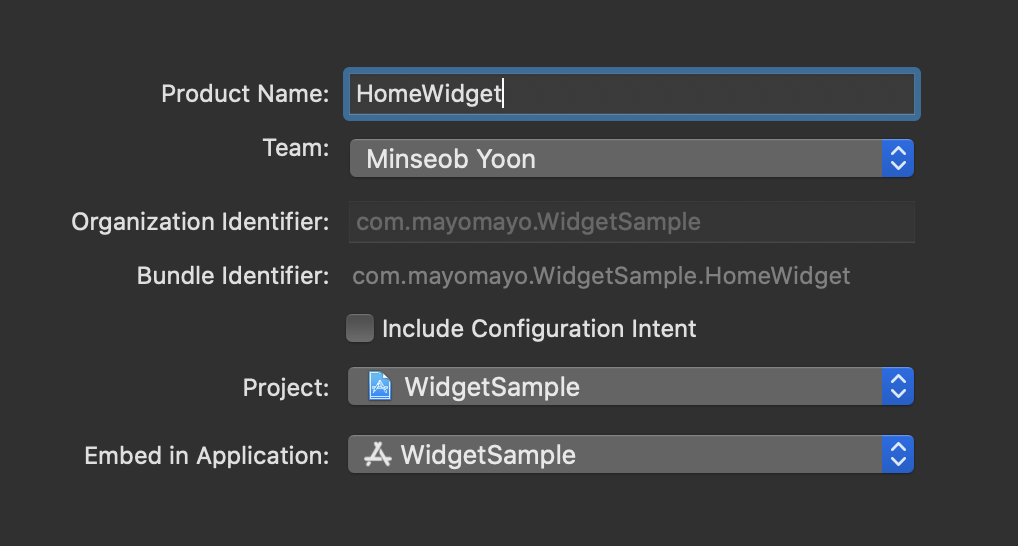
우선, 위젯은 딱 2가지만 알면 됩니다.
1. 시간의 흐름에 따라 사용자에게 UI를 보여줄 수 있다.
2. SwiftUI를 사용해서 UI를 보여준다. - SwiftUI를 좀 공부해둘걸 그랬습니다.
프로젝트를 만드니 눈에 띄는 놈들이 있습니다.
- TimelineProvider
- TimelineEntry
- View
- Widget
그럼 이 프토토콜들을 한번 살펴보겠습니다.
우선 딱 봐도 비슷하게 보이는, 왠지 모르게 서로가 서로에게 필요할 것 같은 느낌의 TimelineProvider,TimelineEntry 를 먼저 공부해볼게요.
위젯은 2가지만 알아두면 된다고 했습니다.
그렇습니다. TimelineProvider,TimelineEntry는 첫 번째인 시간의 흐름에 따라 사용자에게 UI를 보여주기 위한 녀석들입니다.

TimelineProvider는 공식문서만 봐도 WidgetKit한테 언제 업데이트할지 알려준다고 되어있습니다. 그럼 시간을 알려줘야합니다.
네, 시간 정보를 갖고 있는 녀석이 TimelineEntry 입니다.
TimelineProvider protocol에는 두 가지 메소드가 있습니다.

이 메소드는 위젯한테 언제 어떤 위젯 내용을 보여줄지 completion을 통해 전달합니다. 어떻게 사용하는지 보겠습니다.

현재 시간으로부터 0분이 지난 Date (현재를 의미하겠죠)와 현재 시간으로부터 1분을 더한 미래의 Date로 배열 하나를 만들고 있습니다. 그 배열을 이용해 Timeline이라는 구조체를 생성합니다. 이후 completion을 통해 widget에게 알려주죠.
이 코드로 확인해보니 1분에 한 번씩 getTimeline 메소드가 호출됩니다. 그 이유는 바로 Timeline을 생성할 때 같이 넘겨야 하는 policy라는 매개변수 때문입니다.
policy의 이름은 TimelineReloadPolicy입니다. Timeline을 호출하기 위한 정책.. 같은 거죠. 이 정책은 3가지가 있습니다.
1. atEnd
처음 Timeline으로 제공된 TimelineEntry 중 마지막 entry가 끝날 때 자동으로 getTimeline을 호출합니다. 저 위에 코드가 1분에 한 번씩 호출되는 이유입니다.
2. never
말 그대로 never! 더 이상 호출하지 않겠단 policy입니다. 그래도 WidgetCenter라는 클래스를 통해 앱이 위젯에게 새 타임라인을 지시할 수 있습니다.
3. after(date: Date)
지정한 date가 지나면 Timeline을 업데이트하도록 합니다. 만약, 하루에 한 번씩 업데이트가 필요한 것이라면 이 policy를 사용하는 것이 좋아 보입니다.
이제 위젯을 구현하기 위해선 하나만 더 알면 됩니다. 바로 SwiftUI를 통한 UI 구성입니다. 이게 홈 위젯을 구현할 때 가장 큰 허들이지 않을까 싶습니다. 어렵다기보단 어색하기 때문이죠. 그래도 앞으로 사용해야 할 프레임워크임에는 분명하기에 홈 위젯 만들면서 맛보기라도 하려고 합니다.

우선 코드는 이렇게 생겼습니다. 위에서 부터 살펴보면 우선 @main이 보이네요. main annotation은 위젯의 entry point를 의미합니다.
body를 보게되면 WidgetConfiguration을 opaque type으로 return 하고있죠. opaque type은 다음에 설명하기로하고, 어쨋든 WidgetConfiguration을 반환 해주면 됩니다.
WidgetConfiguration에는 2가지 타입이 있습니다.
첫 번째 StaticConfiguration.
StaticConfiguration은 단순하게 정보를 전달하는 용도로 사용됩니다.
두 번째 IntentConfiguration.
IntentConfiguration은 사용자에게 위젯의 내용을 구성할 수 있게 합니다. 예를 들어 사용자에게 어떤 정보를 입력받고 싶다면 이 방식을 사용하면 됩니다.
두 방식 모두 초기화하기 위해 몇 가지 정보가 필요합니다.
1. Kind: 위젯을 식별하는 식별자입니다. 여러개의 위젯을 사용할 때 위젯을 구분 짓기 위해 사용되는 것으로 보입니다.
2. Provider: 위에서 생성한 TimelineProvider를 전달해줍니다.
3. Content Closure: TimelineProvider로부터 전달받은 TimelineEntry를 사용하여 만들어진 뷰를 반환해야 하는 클로저입니다.
4. Custom Intent: 이 값은 IntentConfiguration을 초기화할 때 필요합니다.
결국 UI를 보여주는 것은 HomeWidgetEntryView라는 객체입니다.
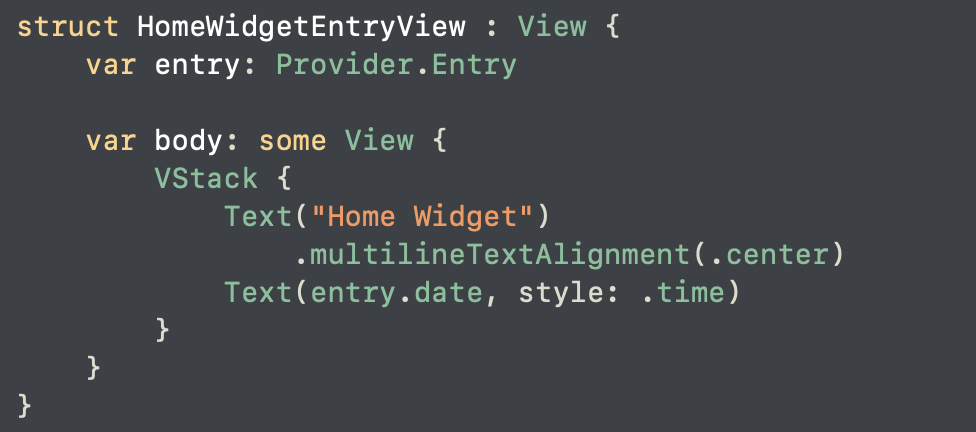
간단하게 생겼습니다. TimelineEntry를 받고 entry가 갖고있는 시간을 위젯에 표시해주는 코드입니다.
이 코드를 실행하게되면 이제 우리는 홈 화면에서 위젯을 볼 수 있습니다.

간단하게 WidgetKit을 알아봤습니다. 안드로이드를 예전에 사용했을 때 홈 화면에 지하철 도착 예정 시간을 두고 잘 사용했던 것 같습니다.
"이쁜 안드로이드" 라는 별명도 생겼지만, 사용자에게 적절한 위젯을 제공하는 것은 편리성 측면에서 좋다고 생각합니다.
고맙습니다.
'개발 > '사과'해' 카테고리의 다른 글
| Xcode Workspace로 프로젝트 관리하기 (0) | 2019.10.22 |
|---|
